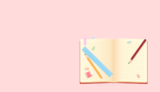新しいパソコン、快調に動いています。
illustratorやphotoshop、GIMP等の画像編集ソフトの動作が速くて感動しています。
ボタンを押せば一瞬で立ち上がり、編集作業もサクサクです。
こんなにも違うものなのね、と実感しながら作業しています。
前回投稿時にやり残していた初期設定が、2つありました。
回復ドライブの作成とプリンターの接続。
 ~ただいま設定中~ ひとつひとつ確認しながら初めてのPCの初期設定
~ただいま設定中~ ひとつひとつ確認しながら初めてのPCの初期設定
それぞれ設定が完了しましたので、その記録です。
回復ドライブの作成
パソコンを使用していると、買った時の初期状態に戻したい、と思うことが出てくる場合があります。
「PCの調子が悪いな」とか、「ウィルスに感染してしまった」とか、「誰かに譲るので中身をまっさらにしたい」等。
そんな時にはリカバリー(回復)作業を行います。PCを初期化するということです。
初期化する際は、PC本体に元々入っているリカバリー用データによって初期化することができますが、稀にリカバリーできない場合があるそうです。
その時に回復ドライブを使用してリカバリーを行います。
回復ドライブとは、元々PC本体に入っているリカバリー用データを他の記録媒体(DVDやUSB)に保存しておくものです。
以前はPC購入時に↓このようなリカバリーディスクが付属品としてついていましたね。
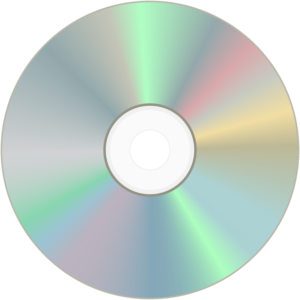
最近のPCにはこのリカバリーディスクはついていないので、自分で作成して万一に備えて準備しておきます。
正直、これまでPCの不調に遭ったことがないので、私もいまひとつピンときていませんが、ピンときていないからこそ、万が一のために回復ドライブを作成しておこうと思います。
そして、今回はDVDではなく、USBメモリへの保存です。
回復ドライブの作成は、PCが届いてすぐに行うのがベストだと思います。
が、到着時にUSBメモリを準備していなかった…
今回購入したPCの回復ドライブ作成には、32GB以上のUSBメモリが必要でした。
DVDの場合、1枚あたりの容量は4.7GBとのことですので、DVD7枚分のUSBメモリということですね。
自宅にあるUSBは16GBまでのものしかなかったため、慌ててAmazonで購入しました。
BUFFALO(バッファロー)のUSBメモリ
32GBのUSBメモリは、1,000円前後で購入できます。
Amazonのタイムセールで安くなっているのを購入するのもひとつかもしれませんね。
注文後、2日でUSBメモリが到着し、早速作業に入りました。(作業方法についてはプロの方々のサイトがありますのでそちらでご確認下さい)
作業方法は、難しいものではありませんでしたが、時間はそれなりにかかりました。30分では終わらず、1時間はかからない、そんな感じでした。
このUSBメモリは回復ドライブ専用のUSBとなります。他のデータを保存することはできません。
万が一のことがない限り使うことはないため、ケースに大きく「回復ドライブUSB」と記載して、なくさないように「忘れない場所」に保管しました。
「忘れない場所」ここ大事です。大事だからとかたづけすぎてどこに置いたのかわからなくなる。
おとな世代にありがちなこと、です。
プリンターの設定
プリンターは、コンセント入れてパソコンと接続すればすぐに印刷…『できません!』
最初に、このプリンターを使うよ、とPCに認識してもらう作業が必要です。
滅多にやらない作業ですので、つい忘れてしまいがちです。
プリンター購入時は忘れることはないと思いますが、今回のようにPCを新たに購入した場合は、設定を忘れて「なんで印刷できないのだろう?」なんてことも。
設定には、プリンターを購入した時に付属品としてついている

「CD-ROM」を使用します。
こちらをPCに読み込ませてガイドに従って操作。
こちらも指示通りに操作すればセットアップは完了します。
作業時間も15分ほどで済みました。
我が家のプリンターは購入してかなり経っているのでCD-ROMですが、最新のプリンターはネットからダウンロードするのかもしれませんね。
初期設定完了
いつもは職場の同僚にお任せしていたPCの設定を、初めて自力でやってみました。
まったくの素人がちゃんと設定できるかしら、と少し不安はありましたが、なんとか設定が完了しました。
サポートマニュアル(冊子)も付属されていましたし、職場の同僚からは「何かあったらすぐに連絡下さいね!」と言っていただいていたのでその点は心強かったです。
焦らずにゆっくりとやっていけば初めてでもなんとかなることがわかりました。
この年齢になっても新しいことができるようになると嬉しいものですね。
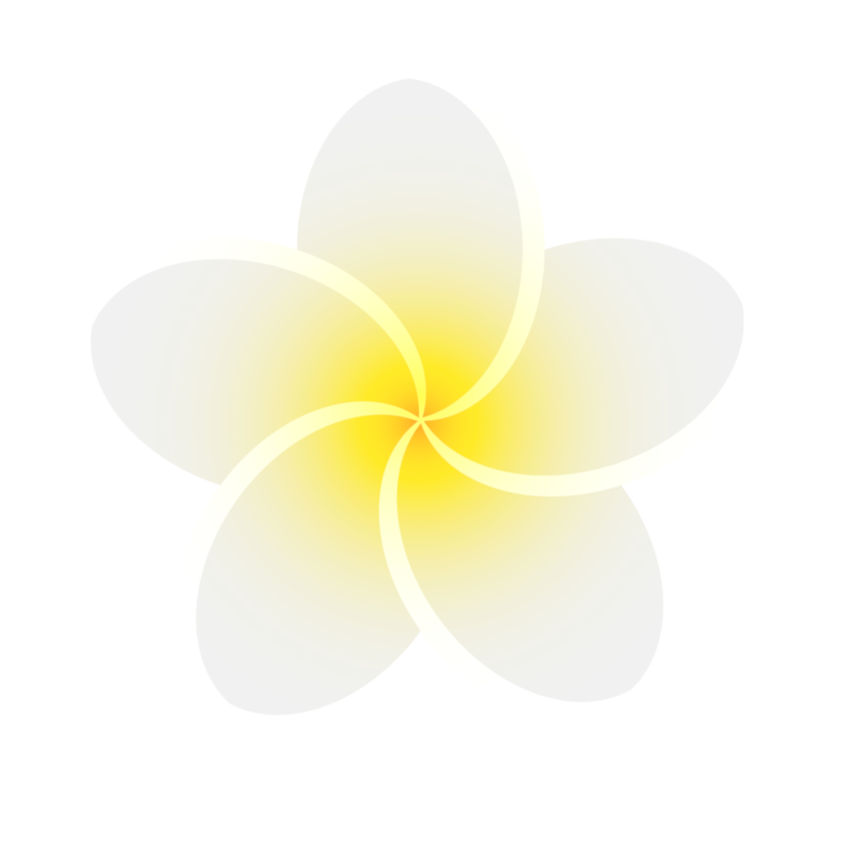 Enjoy Slow Life
Enjoy Slow Life